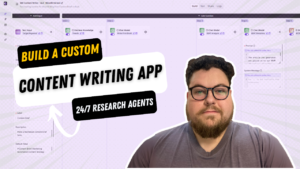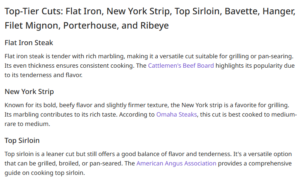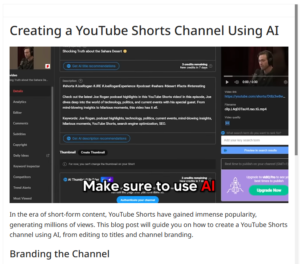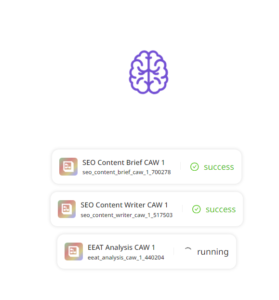Aug 16, 2023 update: Google brought the expand button back!
They tested removing the expand button in favor of in-content links. Then they brought it back.
So this content outline generator works again. Yay!
Aug 2, 2023 update: Google nerfed this sorry.
They get rid of the expand button.
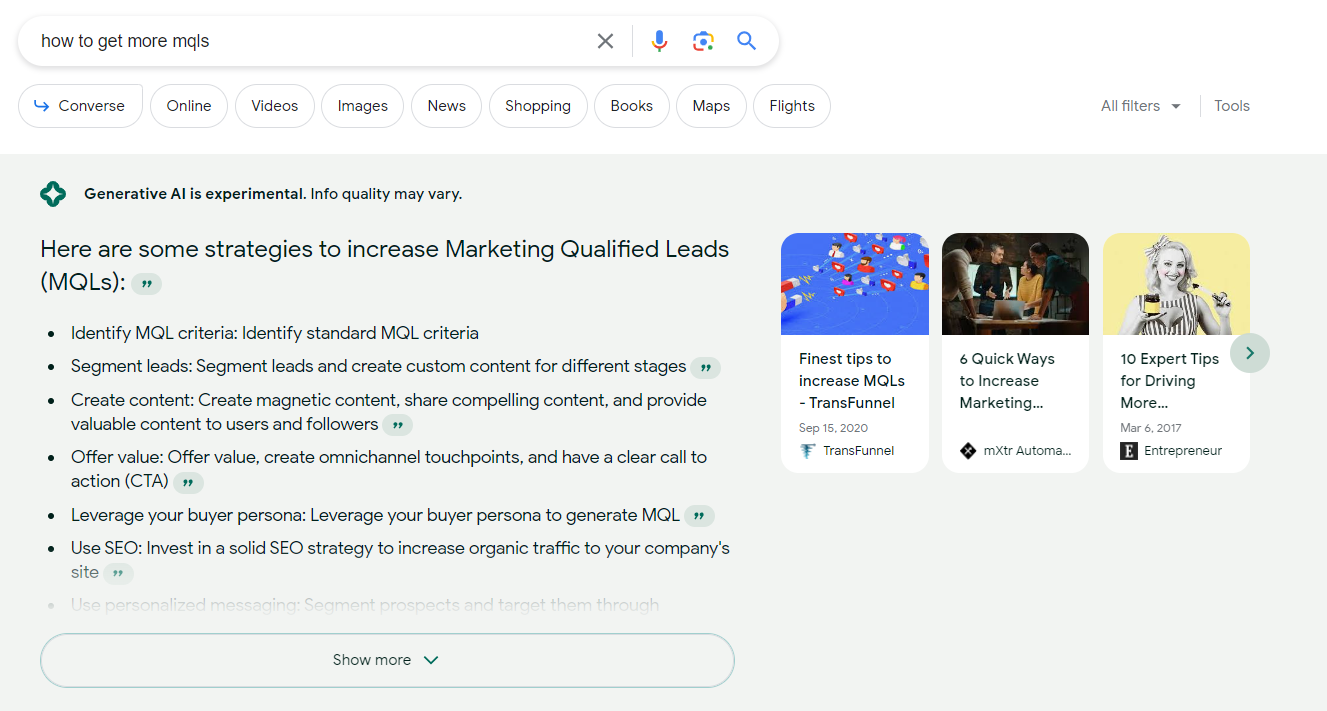
In this post I’ll show you how to use Google’s SGE results to generate effective content outlines that you can use to easily generate content.
One of the coolest features of Google’s new generative search experience is the expand button.
It will show you which pages were used to source AI-generated text.
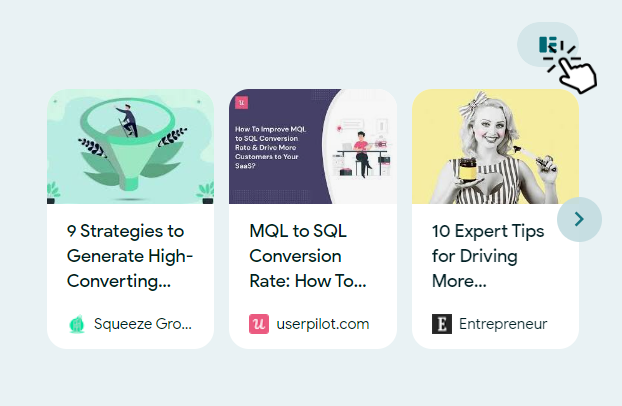
You can see how Google uses certain pages to generate text. The expanded results show you exactly what page has that information on it.
In the example below, I searched for “How to increase MQLS”.
The expanded SGE result shows me that 4+ pages were used to generate the first list, meaning all those pages had that same info.
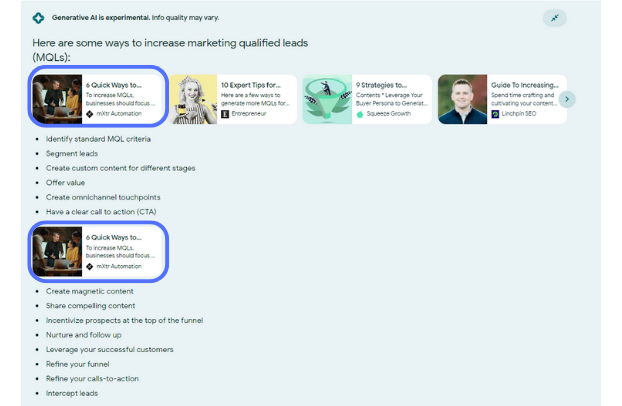
And then this one page that I highlighted was used to generate the further points below. Meaning only that page had that info on it.
This is fantastic from an SEO perspective. Google is showing us exactly what kind of information we need to include on a page to rank.
We can do a lot with this information. This is why I’ve been working on a convenient way to capture the SGE results and use them to my advantage.
How to turn SGE results into a content outline
First up, you will need to have access to generative search results by signing up for Google’s search labs.
This will give you early access to SGE features, and future developments that you can test out.
Because I’m in Canada, I actually use a VPN to emulate a California user, which allows me to test out SGE earlier than other Canadians!
Once you have access to Generative Search, you just need to enter a search to see the generated results.
Step 1: Copy the SGE results
Click on the expand button in the top right to open up the source view.
Highlight and copy your generated result. Start with the title, and then select and copy every result all the way to the end of the SGE section.
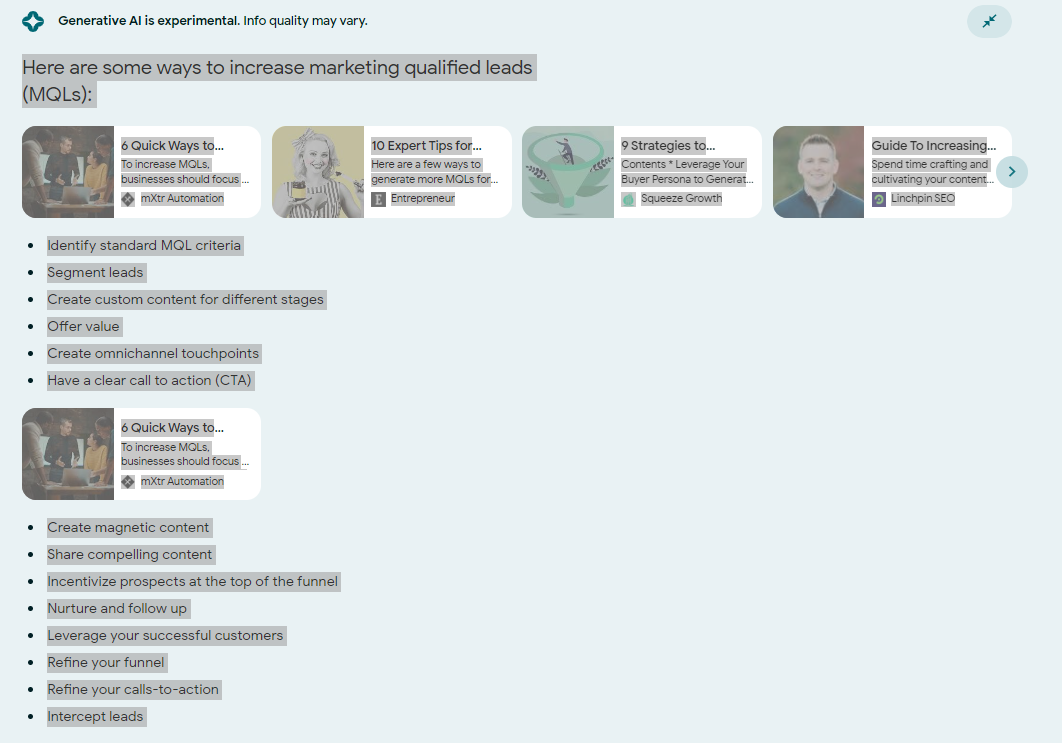
The goal is to capture all the data available
Step 2: Grab my SGE formatter
The problem with this copy/paste strategy is that you can’t throw it straight into ChatGPT without losing the reference URLs.
Chat GPT will also not be able to tell the difference between text, title tags, and anchor text because it’s all plain text.
If you paste this data into sheets, you get an unorganized list. If you try to copy the list to ChatGPT, you get the same problem.
So we need to do some manual cleanup in Google Sheets to organize the SGE result list.
But that’s not scalable. So I figured out how to organize the data with a script and a few formulas.
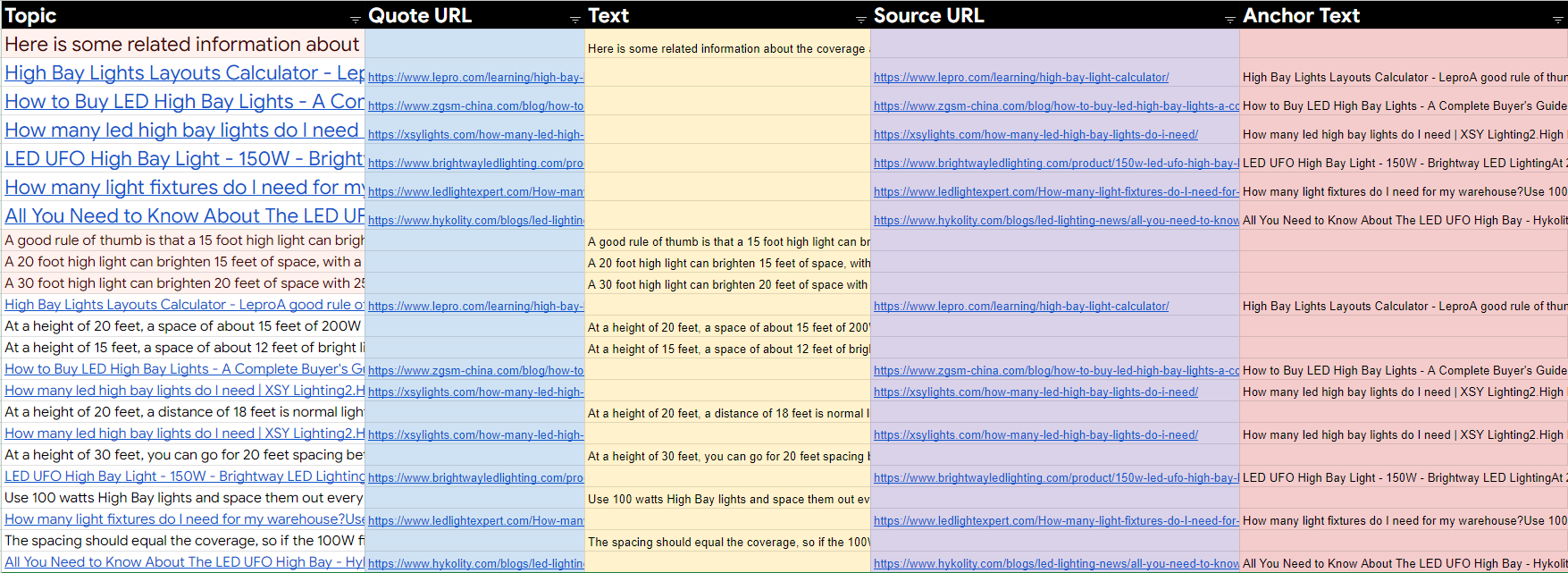
My SGE formatting sheet allows you to paste in your data and instantly sort it into key columns.
It turns your unorganized generative search result list into a table with the following columns:
- Full quote URL
- Generated text
- Source URLs
- Anchor text
You might have noticed the URLS provided when you copy/paste to sheets are long and they have the full anchor text.
This information is useful because it shows us the actual text Google tokenized for this result. However, the URLS are really long, which can be problematic for prompting.
So I added an extra column to pull the URL without the quote included.
This makes it easy to copy your table data into tools like ChatGPT for prompting.
Grab my free checklist and make yourself a copy. It comes with a script needed to run the formatter, so ensure you copy the script too.
Step 3: Proompting time
Now that we have nicely organized SGE data we can easily prompt AI tools to do cool things like generate informative content outlines.
Here’s the prompt I used to turn this data into a brief:
“Use the information provided to generate an informative content outline in markdown format for the topic: [SGE Question Here]
The outline should include the following:
Title tag: under 40 characters, optimized for the target keyword in the topic.
Meta description: under 155 characters. Include a call to action.
H1: Should be similar to the topic question
H2s: Use info from the text column to specify H2 subheadings to provide supporting info. Use info from the text column and anchor text column. Use bullet lists to mention key points.
References: Use the Source URL to provide a reference link for each section. Ensure you use all source URLs from the info provided.
Image recommendations: Use the format “[image about XYZ]” to recommend the location and information about where images should be placed.
Additional info: add 3 new relevant sections not already included to provide information gain.”
Then paste your table below that in the prompt. I copied everything from the Text, Source URL, and Anchor text data, including column names.
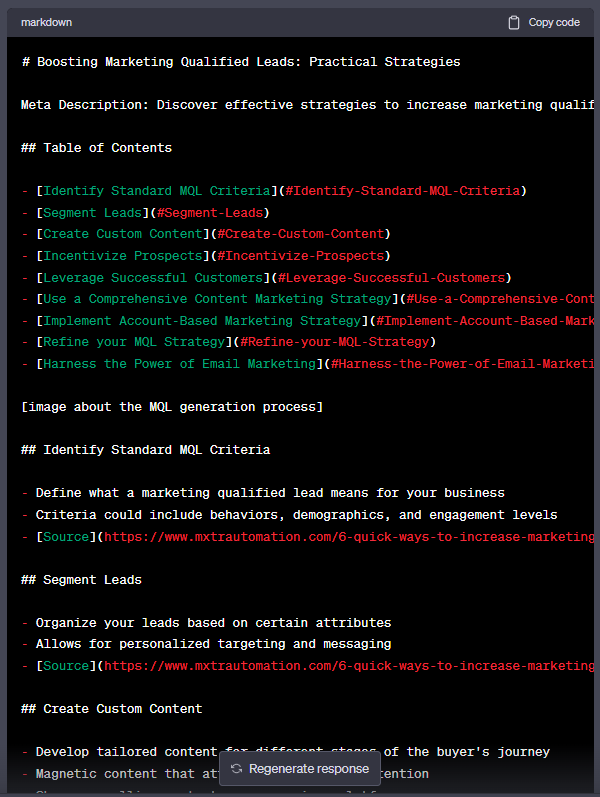
I like to specify the use of Markdown format. That way I can copy my results into Notion to generate a nicely formatted outline.
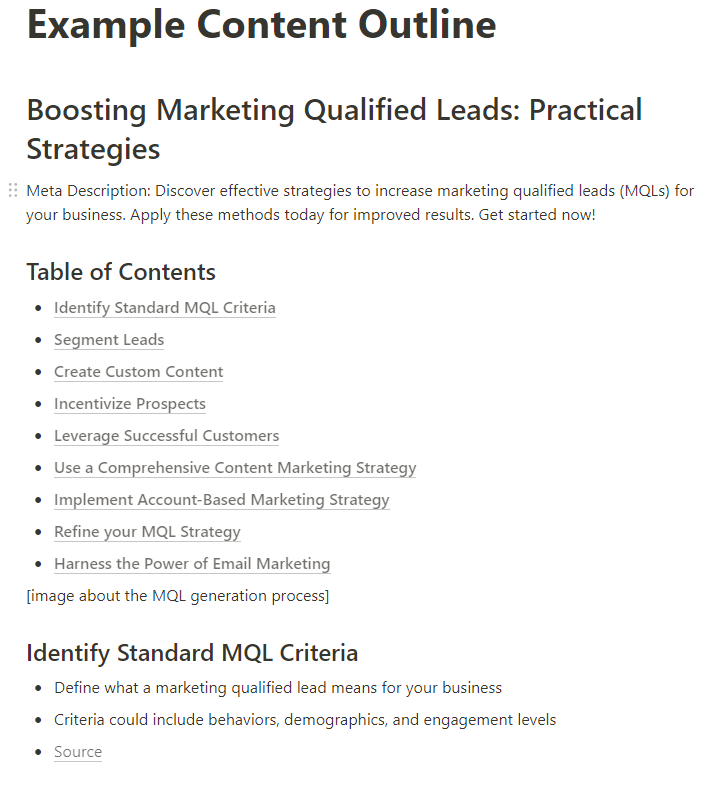
You can play around with the prompts. There are probably many more use cases for this data outside of a content outline.
Content Generation:
The next step in this case would be to write your content. You could even use ChatGPT and Python scripts to help you!
Or you could simply copy your outline into ChatGPT and ask for a detailed article. Here is an example:
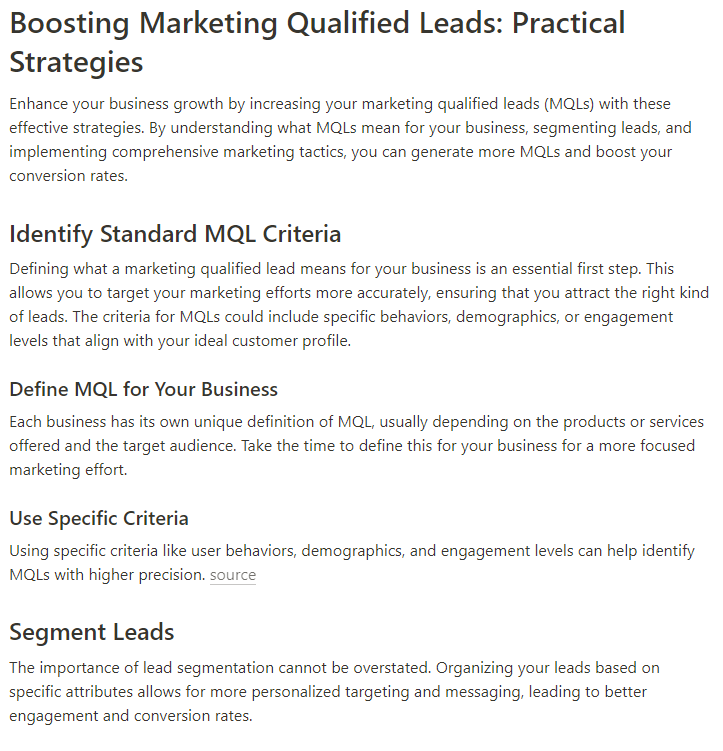
This method ensures your content will cover the key components Google is looking for to rank in SGE results.
We know that our content is highly relevant to the query thanks to Google telling us exactly what information to include.
Disclaimer: I do not recommend publishing pure AI-generated content. Edit your content before publishing!
Next topic:
Now that you made an awesome content brief in a few minutes, you can simply repeat the process by using Google’s suggested follow-up questions.
Now you can build out entire topic clusters effortlessly.

Try it out
Make yourself a copy of my SGE formatter and get to prompting in minutes.
Don’t hesitate to connect with me if you have any questions!